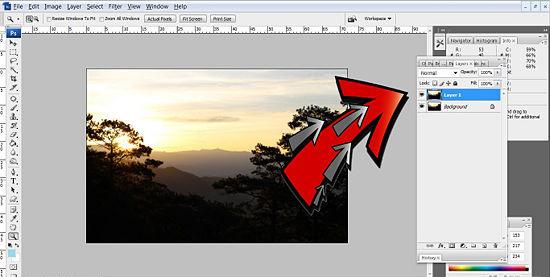עיבוד אצווה של תמונות ב- Photoshop. פוטושופ שיעורים
מצלמה דיגיטלית כבר מזמן לא להיותסקרנות מחופר בין הדברים נחוצים ומקובלים. לטיולים עם חברים או ארוחה חגיגית בחיק המשפחה מאוחסנים מאה תמונות. מיון ועריכה של תמונות בלתי נשכחות - מעייף תעסוקה. להקל על עיבוד היכולת אצווה של התצלומים "פוטושופ" מחברת אדובי - כלי יעיל חוסך זמן בעת עבודה עם קבוצות גדולות של תמונות.
יישום של אצווה עיבוד: שימוש ונוחות
נפוץ בקרב חובבים ואנשי מקצועעורך גרפי Adobe Photoshop אינו צריך פרסום. זהו עיבוד תמונה רב עוצמה צדדי כלי תוכנה שנועדו ליישם את המשימות היצירתיות המגוונות ביותר. אבל אנשי המקצוע מעריכים את זה עבור תכונה אחרת - היכולת להקל ולהאיץ את העבודה השגרתית במהלך עיבוד, כגון הפחתת גודל ומשקל, שינוי שם או שינוי סיומת הקובץ.
מעבד מספר תמונות ב- Photoshop כהכלל לא לוקח הרבה זמן ולא גורם לך להתעמק לתוך דקויות של תהליכי אוטומציה. אבל מה אם הארכיון לקח יותר מדי מקום? כן, יש כמה צרות מחכה הצלם: תאורה מספיק, מבשר מצער ... אני לא רוצה למחוק את התמונות, ועריכה לוקח זמן קצר. אם אתה מתקן את אותו סוג של שגיאות או אם אתה צריך לבצע עיבוד אחר שאינו דורש הבנה אישית של כל תמונה, להשתמש בחבילת אוטומציה תהליך זמין בכל גרסה של עורך גרפי.
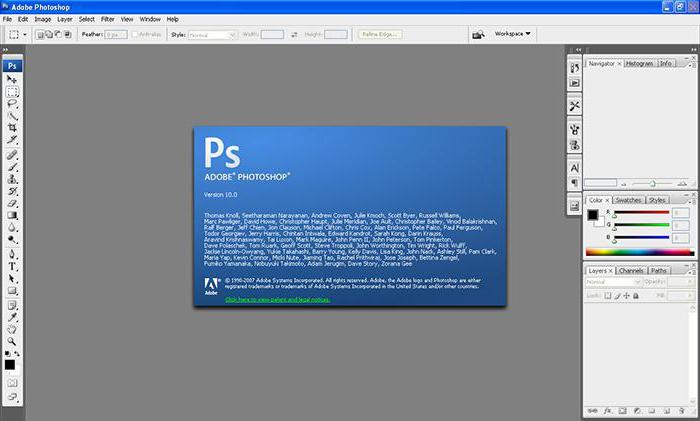
תיבת דו-שיח: תיאור
כדי להתחיל, ראה אתחלון שבו עיבוד אצווה של תמונות מתרחש. ב- Photoshop, השתמש בנתיב: תפריט קובץ → אוטומציה ← עיבוד אצווה. החלון מאופיין בשינויים של עיצוב, תלוי השינוי של התכנית, אבל הדיאלוגים הראשיים יישארו ללא שינוי.
- החלון "Set" משקף את הערך של "פעולות ברירת מחדל". יצירת קבוצות חדשות, יצירה של אשר יידונו להלן, המשתמש מרחיב את הפונקציונליות של יישום אוטומציה עבור המשימות הדרושות.
- חלון "מבצע". הרשימה הנפתחת מורכבת מתוכנית המאקרו שמציע היזם. בעת הוספת פעולות מותאמות אישית, הן ישתקפו ברשימה הנפתחת ויהיו זמינות לעיבוד אצווה.
- החלון "מקור" והלחצן "בחר" לידו מגדירים את הקבצים לעיבוד:
- שורת "תיקייה" מציין את הקטלוג עם תמונות;
- "ייבוא" שורה בוחר את התמונות המיובאות;
- השורה "פתיחת קבצים" - עיבוד קבצים שנפתחו בחלון העבודה הראשי של התוכנית;
- קו הגשר מסנכרן את התוכנית עם היישום Adobe Bridge. - את "תיקיית פלט" החלון ואת "בחר" כפתור. מציין את הספרייה לשמירת קבצים שהשתנו ופרמטרים אחרים להשלמת הפעולה.

אפשרויות נוספות
שאר הפרמטרים מובנים באופן אינטואיטיבי ומודגשים על ידי רמזים של היזם והמלצות.
- הגדרת סימן "פקודות התעלם""פתח" מוביל לפתיחה של קבצים רק אם פעולה זו נקבעת במבצע. אחרת, עיבוד מהיר של תמונות ב "Photoshop" לא יבוצע.
- "הפעל את כל תיקיות המשנה" שורה. הפונקציה מרחיבה את הפעולה של הפעולה לספריות הנמצאות בתיקיית המקור.
- השורות הבאות מבטלות את התצוגה של תיבות דו-שיח שירות המודיעות על פתיחת קובצי תמונות והודעת התוכנית על פרופיל הצבע המובנה.
התמונה לשמור הגדרות בצע משמשים להקצאת שמות בעת כתיבת קבצים מעובדים.

סט ברירת מחדל: עוזר מובנה
מובנה פעולות תוכנית ברירת המחדלמייצג איור ממחיש יותר של אוטומציה של תהליכים מאשר פונקציונליות שימושית כי עיבוד אצווה תמונות Photoshop. אבל כדי להבין את העבודה זה הגיוני להבין את פעולות מותקנות מראש בעורך. לשם כך, עבור לכרטיסייה "פעולות". הוא ממוקם בין לוחות צף הממוקם בצד הימני של סביבת העבודה של התוכנית. אם הכרטיסייה 'פעולות' אינה נראית בסביבת העבודה, הפעל אותה. כדי לעשות זאת, עבור לתפריט "חלון" ולחץ על "תפעול" שורה או להשתמש במקשי הקיצור ALT + F9.
הכרטיסייה שנפתחה מכילה מוגדרת מראשהיזם של המבצע. על ידי לחיצה על המשולש לפני שם הפעולה, מוצג רצף של פעולות, אשר שיחק בחזרה כאשר הפקודה מבוצעת. הפעלת המאקרו מתחילה בעת לחיצה על המשולש הממוקם בתחתית החלונית "פעולות". לחיצה כפולה על שם הפעולה יוזמת את המראה של תיבת דו-שיח המאפשרת לך לשנות את שם הפעולה או להקצות לה מקש קיצור "חם".

צור ערכות משלך: לכל אירוע
לנוחותך, צור התאמה אישיתסטים לאחסון מאקרו לצריבה. זה יהיה התיקיה שלך עם פעולות עיבוד להציב בו. גישה זו מסייעת בשיטה של כלי עריכת תמונות, המציינת במדויק את מיקומם ותכליתם.
תהליך ההקלטה קובע אינו מסבך אפילו את מתחילים.
- פתח את החלונית 'תפעול' ('תפריט'> 'פעולות').
- לחץ על הסמל "צור קבוצה חדשה" בתחתית החלונית.
- בתיבת הדו-שיח שמופיעה, הזן את שם הקבוצה ולחץ על אישור.
עכשיו קבוצה חדשה מוכנה לפעולות הקלטהמשתקפת ברשימה הנפתחת "Set" בחלון "עיבוד תמונה אצווה". ב "Photoshop" מספק ליצירת מספר בלתי מוגבל של קבוצות לאחסון מאקרו מותאמים אישית.

פעולות: בסיס לעיבוד אצווה
עיבוד אצווה של תמונות ב "Photoshop" (CS6או אסיפה אחרת של העורך) מתבצעת על פי הכללים המשותפים לכל הגרסאות. כתיבת מאקרו עם אלגוריתם הפעולה שלו, המשתמש יוצר תבנית (workpiece), ולאחר מכן משמש לעיבוד קבצים בודדים או חבילות תמונה.
- כדי להתחיל לעבוד, עבור אל הכרטיסייה "פעולות" על ידי הקשה על ALT + F9.
- בתחתית, לחץ על הסמל "צור פעולה חדשה".
- בחלון שנפתח, תן שם למאקרו העתידי, הגדר את מיקומו במערכות הקיימות, במידת הצורך, הגדר את קיצור המקשים.
- לחיצה על כפתור "Record" מפעילה את ההתחלהתהליך, ועל הלוח התחתון של החלון "פעולות" סמל אדום בצורת מעגל מופעל. מרגע זה, הפעולות שבוצעו עם התמונה הפתוחה נרשמות.
- כדי לסיים את ההקלטה, לחץ על לחצן העכבר השמאלי בתיבה הנמצאת בחלק התחתון של הכרטיסייה "פעולות" משמאל ללחצן "הקלט".
פעולות תמונה: הקלטה
אם הצלחת למצוא את המיקום ולמייןעם מינוי תיבות הדו שיח שתוארו לעיל, אז הגיע הזמן ליישם את התיאוריה לתרגול. לפני שתתחיל לערוך, להחליט מה לעשות ואיך. כדי לשנות את הגודל של תמונה במחשב היא המשימה הנפוצה ביותר שמשתמשים שואלים את עצמם. בדוגמה זו, שקול את רצף הפעולות.
- שלב 1. פתח את התמונה המקורית לעריכה.
- שלב 2. צור קבוצה חדשה. לנוחיותכם, קוראים לזה "פוחתת".
- שלב 3. צור פעולה חדשה על פי ההוראה המתוארת בסעיף "תפעול". לאחר לחיצה על כפתור "אישור", כפתור אדום עגול מופעל בתחתית הלוח. משמעות הדבר היא כי מאקרו נרשם.
- שלב 4. להקטין את הגודל של התמונה לכל הידוע לךדרך. לדוגמה: בתפריט "תמונה" → "גודל תמונה". בתיבת הדו-שיח, שנה את הגודל האופקי (אנכית) או הקטן את הרזולוציה.
- שלב 5. שמור את התמונה ולחץ על הסמל בצורת ריבוע בתחתית החלונית "פעולות". ההקלטה מאקרו הוא סיים, והמשתמש מוכן להתחיל אצווה עיבוד של קבצים.

הפחתת המשקל של תמונות: 100 תמונות ב -60 שניות
פעולה מוקלטת ונשמרת - הבסיספעולות, שהמשכו הוא עיבוד תמונות אצווה ב- Photoshop. צמצום גודל התמונה פותר משימה חשובה נוספת עבור חובבים - הפחתת המשקל של הקובץ. בצע את רצף הפעולות שיעזרו לעבד מערך של תמונות תוך זמן קצר.
- פתח את שיח עיבוד אצווה: "קובץ" תפריט → "אוטומציה" → "אצווה עיבוד".
- בתיבה הנפתחת, בחר את הקבוצה שבה מאוחסנת פעולת הגודל.
- בחר פעולה.
- בשורה "מקור", ציין את התיקייה המכילה את הקבצים המיועדים לשינוי.
- בשורה "תיקיית פלט", ציין את הספריה לשמירה.
- ב "שמות קובץ" בלוק, בחר את הנדרשערכים להקצאת שמות חדשים לתמונות מעובדות. עליך למלא לפחות שתי שורות - שם קובץ ותוסף. ללא מצב זה, תהליך אצווה אוטומטי לא יתחיל.
כדי להתחיל את הפעולה, לחץ על "אישור" ולראות איך התמונות לפתוח את עצמם בחלון העבודה של התוכנית, לשנות את גודל מאוחסנים בתיקייה המיועדת להם.
שינוי שם: במהירות רווחית
בסעיף "פעולות עם תמונות" היהמוצגת דוגמה המדגימה כיצד לשנות את גודל התמונה במחשב באמצעות Adobe Photoshop. באמצעות האלגוריתם (רצף הפעולות) של דוגמה זו, ניתן לבצע פעולות אחרות לעיבוד תמונה. בעלים של מצלמות דיגיטליות מתמודדים עם הצורך לשנות את שם הקבצים, כי לאחר ניקוי הכונן מתחיל מספור חדש של תמונות. הדבר גורם להתנגשות בעת הוספת תמונות לתיקיית תמונות משותפת במחשב. המשימה נפתרת בקלות על ידי תהליך אוטומציה.
- שלב 1. פתח את החלונית 'פעולות' באמצעות קיצור הדרך ALT + F9.
- שלב 2. פתח את התמונה.
- שלב 3. צור "שינוי שם" פעולה חדשה, לחץ על "אישור" כדי להתחיל להקליט את המאקרו.
- שלב 4. אין לעשות דבר, לשמור ולסגור את התמונה.
- שלב 5. לחץ על הסמל בצורת קופסה בתחתית החלונית "תפעול" וסיים את ההקלטה.
- שלב 6. פתח את חלון עיבוד אצווה (תפריט קובץ → אוטומציה).
- שלב 7. ציין את תיקיית המקור והתיקייה לשמירת הקבצים ששמם שונה.
- שלב 8. בחלון "מתן שמות קבצים", בחר מתוךהרשימה הנפתחת היא גרסה מתאימה של השם. שים לב לאפשרות של שילוב שמות באמצעות מספר שורות. השורה האחרונה, לא לשכוח לשים את סיומת הקובץ.
ערוך תוסף
פונקציונליות ונוחות של עבודה נותן אפילועיבוד תמונה פשוטה ב - Photoshop. ברוסית, כדי לשלוט בממשק של עורך גרפי של Adobe קל. עבור משתמשים העובדים בתוכנית האסיפה בשפה האנגלית, הדוגמה הבאה תמחיש שימוש במונחים של התפריט האנגלי.
שקול את הפעולה כדי לשנות את הפורמט. הצורך בפעולות כאלה מתעורר לעתים קרובות אם ברצונך לשמור תמונות במכשירים ניידים. לדוגמה, תמונות בפורמט .raw הן חסרות תועלת להעברה לטאבלט שמפעיל את מערכת ההפעלה של Android. עדיף לשמור את הקובץ בפורמט .Jpeg (.jpg), אשר לשכפל בקלות על ידי כל המכשירים.
- פתח את קובץ התמונה.
- הזן את החלונית 'פעולות' בתפריט 'חלון'.
- צור פעולה חדשה על ידי לחיצה על החלק התחתון של הלוח על הסמל בצורת גיליון עם פינה מעוקלת.
- אל תשנה דבר בקובץ, שמור את התמונה באמצעות הפריט שמירה בשם ... בתפריט קובץ. בתיבת הדו-שיח 'שמירה', בחר את סיומת הקובץ הנדרשת בשורה התחתונה.
- לחץ על הריבוע בתחתית החלונית 'פעולות' כדי לסיים את הקלטת המאקרו.
- כדי להתחיל בעיבוד אצווה, עבור אל קובץ ← אוטומציה ← אצווה.
- בחר את שם הפעולה, תיקיית המקור וספריה לשמירת תמונות ברשימות הנפתחות. לחץ על הלחצן "אישור" כדי להתחיל בעיבוד.

מסקנה
אי אפשר לתאר במאמר קצר את כל השיעוריםעיבוד תמונות ב "Photoshop" (CS6 או גירסה אחרת), הוכחת פוטנציאל התוכנה של אוטומציה של תהליכי עריכת תמונות. הדוגמאות המתוארות מעניקות מושג על עקרונות החלת עיבוד אצווה. כתיבת פקודות מאקרו מורכבות, חובבים ירחיבו את טווח השימוש בפונקציה זו ואת רשימת המשימות היצירתיות שיש לפתור. על כל העורכים העורכים של Adobe נתמך האלגוריתם המתואר של פעולות, ולכן אין שום בעיה עם מה "פוטושופ" עדיף לעיבוד תמונות.