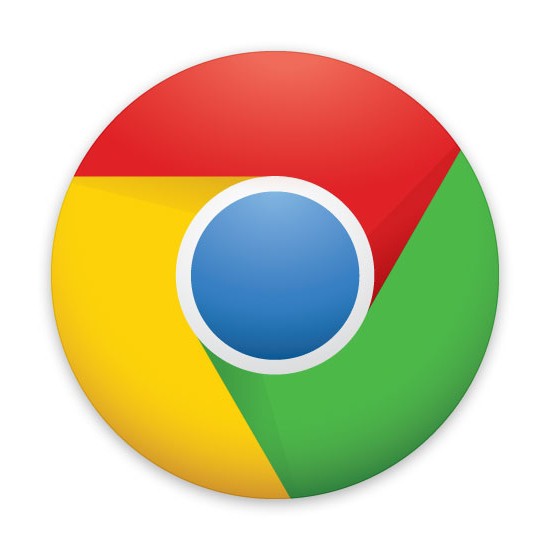"גוגל" - דיסק: כיצד להשתמש? גרסאות מקצועיות
כאשר Google Drive הושק לראשונה, הואפעל כמקום להורדת ושמירת קבצים ב "ענן", כך שניתן לגשת אליהם מכל מחשב. עם הזמן, עם התפתחות הטכנולוגיה, הופיע שירות Google Docs, המשמש כעת כמרכז ליצירת מסמכים וכלי משרד. היום תוכל אפילו להתקין יישומים ב- Drive כדי להרחיב את הפונקציונליות שלה עוד יותר. כדי להפיק את המרב מן השירות, אתה צריך לדעת בפירוט מה "Google דיסק" הוא וכיצד להשתמש בו.
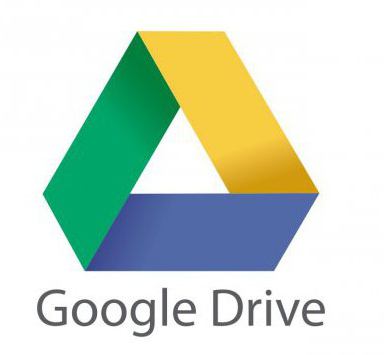
הגדרות ראשוניות
קודם כל, אתה צריך להגדיר את זה. היכנס לאתר Google Drive באמצעות חשבון Google שלך. אם אין לך חשבון, תוכל ליצור חשבון בחינם. "Google Disk" מספק את היכולת לאחסן קבצים ב "ענן", וגם דרך ממשק האינטרנט כדי ליצור מסמכים וטפסים.
העלה את הקבצים אל "Google Drive". כיצד להשתמש בהורדה? ישנן שתי דרכים לעשות זאת. יש לך את היכולת ליצור מסמכים בכונן Google ישירות או להוריד קבצים מהמחשב שלך. כדי ליצור קובץ חדש, לחץ על הלחצן חדש. כדי להוריד מהמכשיר, לחץ על הלחצן "חץ למעלה" לצד לחצן CREATE.

בחר כיצד להציג את הקבצים שלך. אתה יכול לראות אותם עם סמלים גדולים (רשת) או כרשימה (גיליון). מצב הרשימה יציג את השם של כל מסמך ואת התאריך והשעה שבהם שונה לאחרונה. מצב הרשת יציג כל קובץ כתצוגה מקדימה של העמוד הראשון שלו. תוכל לשנות את המצב על ידי לחיצה על הלחצן שלצד סמל גלגל השיניים בפינה העליונה של הדף שמימין.
כיצד להשתמש ב- Google Drive במחשב שלך? השתמש בסרגל הניווט בצד שמאל כדי לעיין בקבצים. הפריט "כונן שלי" הוא המקום שבו כל המסמכים והתיקיות שהורדת נשמרים עם כל ההגדרות. "שיתוף" מכיל קבצים ששותפו איתך על ידי משתמשים אחרים של "Google Drive". "תגים" הם מסמכים שציינת כחשובים.
תוכל להעביר קבצים ותיקיות אל "Google Drive" כדי לארגן אותם לפי שיקול דעתך.
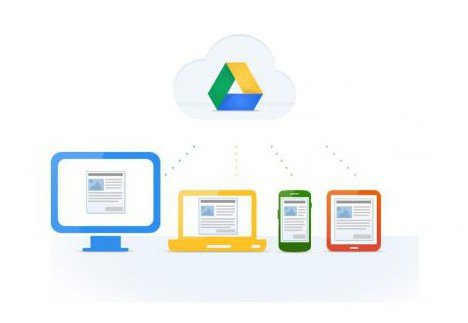
"דיסק של Google": כיצד להשתמש בקבצים?
בחר את תיבת הסימון כדי לבחור מרוביםמסמכים. לאחר מכן, פעולות שונות עבור הקבצים שנבחרו יהיו זמינים עבורך. אם אתה משתמש בתצוגת הסמלים הגדולים, תיבת הסימון תופיע כאשר תרחף את העכבר מעל למסמך. אפשרויות נוספות נמצאות בתפריט "מתקדם".
לחץ על סמל התיקיה המסומן "+" כדי ליצור תיקייה חדשה ב- Drive. ניתן ליצור ספריות בתוך אחרים כדי לארגן את הקבצים.
תוכל לחפש במסמכים ובתיקיות באמצעות סרגל החיפוש בחלק העליון של דף Google Drive בצד שמאל. "Google Drive" יחפש באמצעות כותרות, תוכן ובעלים.
מחסן נתונים "Google Drive": כיצד להשתמש בטלפון?
אם ברצונך להשתמש בשירות בטלפון הנייד שלך, יש אפליקציית Google Drive עבור iOS ו- Android, המספקת גישה לקבצים מהטלפון החכם או מהטאבלט. ניתן להוריד אותו ללא תשלום מהחנות המקוונת המתאימה. עם זאת, שירותים כאלה לא יכול להיות פונקציונליות מלאה של עריכה, זה תלוי במידה רבה את הגירסה של הדפדפן. אתה יכול בקלות להבין איך להשתמש "Google דיסק" על "אנדרואיד", כמו התפריט הוא כמעט זהה למחשב אחד.

כיצד להתחיל לעבוד עם מסמכים?
לחץ על הלחצן "חדש". תראה תפריט שנותן לך את הזכות לבחור אילו מסמכים ברצונך ליצור ב- Google Disk. כיצד להשתמש בסוגי הקבצים הזמינים? אתה מציע מספר אפשרויות כברירת מחדל, את שאר אתה יכול להוסיף על ידי לחיצה על הקישור המתאים בתחתית התפריט:
- "Folder" - יוצר תיקיה ב'אחסון שלי 'כדי לארגן את הנתונים.
- "מסמך" - פותח מסמך מסוג טקסט. ניתן ליצור עיצוב ולהתאים את הדף באמצעות הכלים הממוקמים בחלק העליון. ניתן לייצא נתונים ל- Microsoft Word, OpenOffice, PDF וסוגים אחרים של תוכניות.
- "מצגת" - מציע להפעיל את המקבילה של Microsoft PowerPoint. הנתונים ניתן לייצא במגוון פורמטים: Microsoft PowerPoint, PDF, JPG וכן הלאה.

- "גיליון אלקטרוני" - מספק שולחן ריק. הנתונים ניתן לייצא ל- Microsoft Excel, PDF, CSV, OpenOffice ו פורמטים דומים.
- "טופס" - מאפשר לך לעבוד עם טפסים שאתה יכול למלא באינטרנט. ניתן לייצא אותם לקובצי CSV.
יוצר קובץ ב- Google Drive
לאחר בחירת סוג המסמך, תפתח קובץ ריק. אם בחרת באפשרות "מצגת" או "טופס", ההגדרות של אשף היישום ייפתחו, דבר שיסייע בהגדרת מסמך חדש.
בחלק העליון של הדף, לחץ על הטקסט האפור "ללא שם <סוג קובץ>". מופיע החלון "שינוי שם מסמך", אשר מאפשר לך לשנות את שם הקובץ.
התחל לעבוד עם המסמך. Google Drive כולל את רוב הפונקציות הבסיסיות, אך ייתכן שהשירותים המתקדמים אינם זמינים. המסמך נשמר אוטומטית עם המשך העבודה.
אם אתה רוצה שהקובץ שלך יהיה תואםתוכניות דומות, לפתוח את התפריט "קובץ" ולמצוא "הורד בשם". יופיע תפריט המציע את הפורמטים הזמינים. בצע את הבחירה הנכונה. תתבקש להזין שם קובץ ולבחור מיקום לטעינה. כאשר המסמך יוריד, הוא יוצג בפורמט שבחרת.
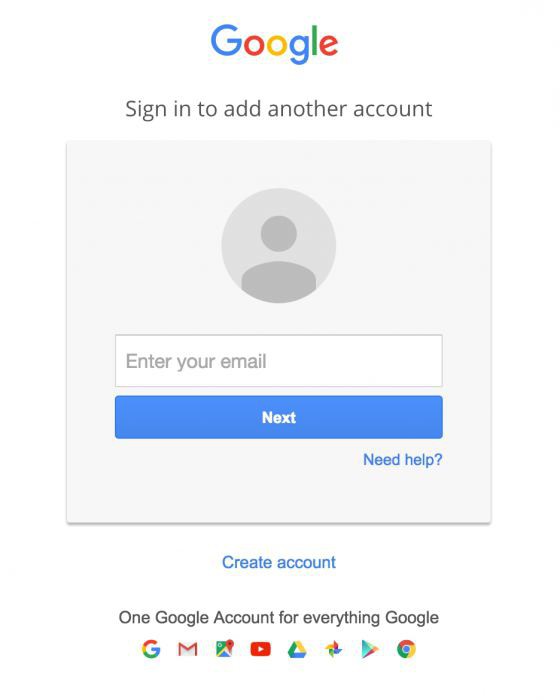
כיצד ניתן לשתף מסמך?
לחץ על "קובץ" ו "שתף", או לחץ על הכפתור הכחול המתאים בפינה השמאלית העליונה כדי לפתוח את ההגדרות הכלליות. תוכל לציין מי יכול להציג את הקובץ, ומי יכול לערוך אותו.
העתק את הקישור בחלק העליון של המסמך להעברהמשתמשים שאתה רוצה לשתף. תוכל להשתמש בלחצנים הממוקמים למטה כדי לשתף במהירות את Gmail, Google+, Facebook או Twitter.
באפשרותך לשנות את ההגדרות לגישה למסמךעל ידי לחיצה על הלחצן "שנה ...". כברירת מחדל, הקובץ הוא פרטי, ועליך להזמין משתמשים לקבל גישה אליו. תוכל לשנות אפשרויות אלה כדי לאפשר את הצגתן על ידי כולם.
כדי לפרסם מסמך, מצגת אוטבלה, לחץ על "קובץ" ובחר "פרסם באינטרנט". פונקציונליות זו יוצרת עותק של הקובץ שכל אחד יכול לראות. הוא הופך לדף אינטרנט נפרד שאינו קשור למסמך המקור שלך. כך תוכל לשתף מידע עם מישהו מבלי לשנות את הגדרות השיתוף.
לא ניתן לשנות את המסמך שפורסם. עדיין תוכל לערוך רק את קובץ המקור, שנמצא ב- Google Drive. כיצד להשתמש בהגדרות מתואר לעיל.
אם יש לך מדפסת מותקנת או שיש לך גישהאל מדפסת Google Cloud, תוכל להדפיס מסמכים. לחץ על תפריט "קובץ" ובחר "הדפס" בתחתית הרשימה. ניתן לציין אילו עמודים להדפיס, וגם ליצור פריסת עמוד.
התצוגה המקדימה תפתח לאחר לחיצהעל כפתור "הדפס", ואתה יכול לבחור את המדפסת על ידי לחיצה על "ערוך" כפתור. דבר זה יכול להיות שימושי אם אתה מנסה לגשת למדפסת Google Cloud ממיקום אחר.
החזרה לגרסה הישנה של המסמך
אם ביצעת שינויים רבים במסמךהבנתי שאתה צריך לחזור לגרסה הישנה, אתה יכול להשתמש בכלי ההיסטוריה כדי להציג עותקים ישנים. פתח את המסמך ובחר "קובץ" מהתפריט. לחץ על "הצג היסטוריית שינויים", ולאחר מכן תופיע תיבה עם רשימה של העריכות שלך בצד ימין של הדף.
ניתן ללחוץ על כל נקודת שינוי ברשימה ולהציג את הקובץ. אם אתה מוצא עותק ישן שברצונך לשמור, לחץ על הכרטיסייה "שחזר קישור זה".
הורד את Google Drive Sync למחשב שלך
כפי שאתה יכול לראות, את ההוראה על מה"Google Drive" וכיצד להשתמש בו, אינו מייצג כל מורכבות. אם תרצה, תוכל גם לסנכרן את הקבצים המקומיים שלך עם Google Drive. אם ברצונך להתקין תוכנית כזו, לחץ על הקישור הממוקם בדף הראשי "כונן Google".
לאחר הורדת היישום,התקן אותו והיכנס לחשבון Google שלך. התיקיה תוצב על שולחן העבודה, היא תעניק לך גישה מהירה לכל הקבצים של כונן Google. גרור את כל הקבצים שברצונך להוסיף לחנות שלך ב- Google Drive, והם יורדו באופן אוטומטי. כאשר המסמך נטען בהצלחה, הוא יציג סימן ביקורת ירוק עבור הסמל.