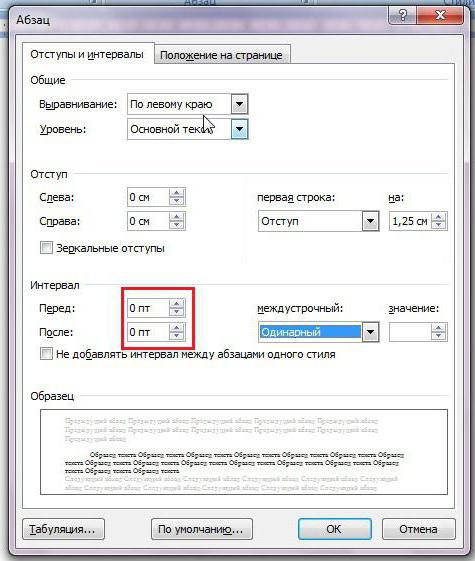מהי כרטיסייה ב- Word? הגדרה ומחיקה של כרטיסיות
הכרטיסייה "Word" - זה המרחק מתחילת השורה הראשונהסמל. כלי זה בתוכנית מסייע לזהות פסקה או שורה חדשה. זה נכלל גם presets סטנדרטיים. משמעות הדבר היא כי אין צורך להוריד ולהתקין אותו. בנוסף, הוא תמיד פועל כברירת מחדל.
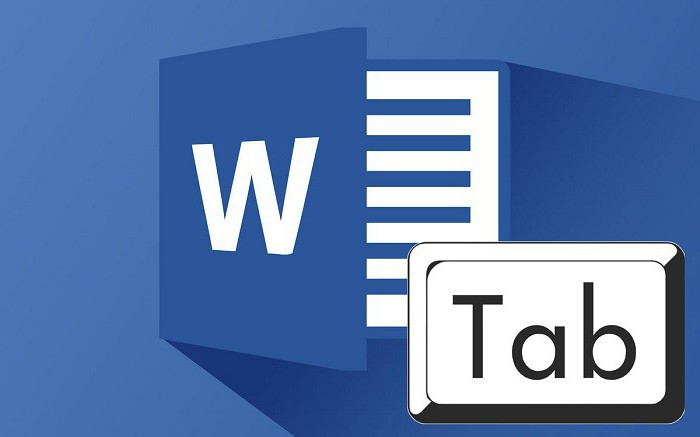
במאמר זה נדון כיצד להפוך את הכרטיסיות כדי "המילה," תוך שימוש בהגדרות ברירת המחדל שלו, וכיצד להגדיר את הפרמטרים הנדרשים באופן ידני.
כיצד להגדיר כרטיסיות
קודם כל, בואו נדבר על איך להתקין"Word" 2007. ישנן שתי דרכים להשתמש בו: שימוש בסרגל או בכלי עם שם זהה בתוכנית. האפשרות הראשונה היא פשוטה יותר, והשנייה מאפשרת לקבוע את המיקום המדויק. תן לנו להתעכב יותר על כל אחד מהם.
לעשות כרטיסיות באמצעות הסרגל
השליט של "Word" הוא כלי רב תכליתי. רשימת התכונות שלו הוא די גדול, אבל מאמר זה רק אומר לך איך להשתמש בו כדי להגדיר כרטיסיות.
אז, כפי שכבר גילינו, הלשונית של "Word"יכול להיות מותקן עם סרגל. כדי לשים את זה, אתה רק צריך ללחוץ על לחצן העכבר השמאלי (LMB) על סרגל אופקי במקום שבו אתה רוצה להתקין את זה. אבל זה לא הכל. העובדה היא כי ישנם מספר סוגים של כרטיסיות. ניתן לבחור את הווריאנט שלה בצומת של שני שליטים (אופקי ואנכי), כלומר בפינה השמאלית העליונה של אזור העבודה. המיקום המדויק ניתן לראות בתמונה.

ישנם רק ארבעה סוגים. אתה צריך לקבוע את הזכות - ואז אתה יכול להמשיך למיקום שלהם על המטוס.
סוגי כרטיסייה
כאמור, לשונית "Word" מוצגת ארבע וריאציות. עכשיו בואו נדבר בקצרה על כל אחד מהם.
הערה: ניתן לבחור את הסוג שייבחר על ידי העברת העכבר מעל המחוון - לאחר מספר שניות יופיע השם.
- משמאל. סוג זה של טבלאות פירושו שהטקסט יתאים לתחילת ההגדרה של הסט ולעבור לימין תוך כדי הקלדה.
- מרוכז. בעת הקלדת הטקסט, הוא ימוקם סביב הסימון המיועד.
- מימין. הטקסט שהוזן ינוע לצד שמאל, יחסית להתקנה. פעולה זו תמשיך עד שהטקסט ימלא את החלל למחוון, ואז הקלט ימשיך כרגיל.
- עם קורטוב. תצוגה זו אינה משפיעה על היישור של הטקסט. כאשר נעשה שימוש, קובע קו אנכי על הגיליון.
מכיוון שאנו מיין את הלשונית ב "Word", או ליתר דיוק, עם ייעודו ואת תצוגות, אנחנו יכולים בבטחה להמשיך את הדרך השנייה של שימוש בכלי זה.
אנו משתמשים בלשונית באמצעות הכלי עם אותו שם
באמצעות סרגל, אתה יכול להגדיר במהירות את הרצויסוג הזחה לאורך המסמך. עם זאת, לגבי הדיוק, הוא מאבד קצת את הכלי טבלה. משתמשים לעתים קרובות תוהה היכן "Word" "טבלאות". אתה יכול להגיע אליו בשתי דרכים.
השיטה הראשונה כוללת שימוש בסרגל. אתה רק צריך להגדיר אחד סוגי הכרטיסייה ולחץ פעמיים על זה.
השיטה השנייה לוקחת יותר זמן. ראשית עליך להזין את ההגדרות "פסקה". כדי לעשות זאת, לחץ על הסמל בפינה הימנית התחתונה של קבוצת "פסקה" של כלים בדף הראשי של התוכנית, ובחלון הופיע לחץ על הכפתור "טאב".

אז, לפני שאתה פותח את החלון שאתה צריך. כפי שאתה יכול לראות, יש לו ארבעה חלקים. עכשיו נלך דרך כל אחד מהם.

- בסעיף "מיקום הטבלה", ניתן להגדיר באופן עצמאי את המיקום המדויק של המחוון, אשר יהיה קשה מאוד על הקו.
- בקטע "ברירת מחדל", ניתן לציין הזחה רגילה, שתוגדר כברירת מחדל.
- בקטע "יישור", תבחר באחד מסוגי הכרטיסייה לעיל.
- בקטע "מציין מקום", תוכל לבחור מציין מיקום, שייעלם תוך כדי הקלדת טקסט.
לאחר שתציין את כל הפרמטרים, אתהאתה צריך ללחוץ על "התקן" כפתור. אגב, לאחר מכן אתה יכול להמשיך להגדיר פרמטרים אחרים על ידי הגדרת אותם. לאחר מכן יהיה עליך ללחוץ על הלחצן "אישור" כדי שהשינויים ייכנסו לתוקף.
הסר כרטיסיות
זה קורה לעתים קרובות כי לאורך זמן tabulation ב"וורד" לוקח כמעט את כל הקו, אשר, כמובן, הוא מאוד לא נוח. לכן, בסופו של דבר כדאי לדעת איך להסיר את כל הסימנים המותקנים. יש לציין מיד כי רק תווים יימחקו, הכרטיסיות שכבר נוצרו בטקסט לא יימחקו - יהיה צורך למחוק אותן באופן ידני.
אז, למחיקה, יהיה עליך להזין את "Tab" כלי. אתה יכול לעשות זאת על ידי אחת השיטות לעיל.

בחלון הופיע עליך לבחור בחלוןערך מיותר ולחץ על כפתור "מחק". לחלופין, לחץ על "מחק הכל" אם ברצונך להיפטר מכל הערכים שהוזנו בעבר. לבסוף, לחץ על "אישור" כדי להחיל את השינויים.
עכשיו אתה יודע מה הוא tabulation וכיצד להגדיר את המיקום הנכון עבור זה. השימוש המיומן בכלי זה יקל עליך לעבוד ב- Word.