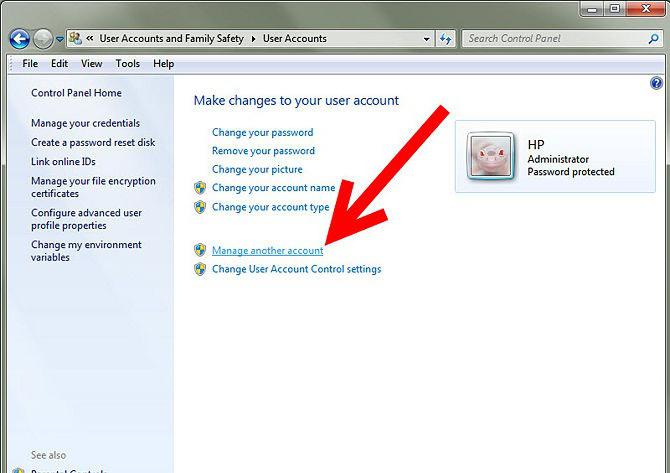היכן וכיצד להציג את המאפיינים של מחשב במערכות מבוססות Windows
רוב הבעלים של מחשבים או מחשבים ניידיםמתבקשים להציג את המאפיינים העיקריים של המערכת שלהם, אולי מתוך עניין טהור, ולפעמים - כדי למצוא את הפרמטרים כדי להחליף רכיב מסוים. אבל זה גם קורה כי המשתמש אינו יודע איפה את המאפיינים של המחשב ככזה ניתן למצוא לצפייה. קיימות מספר דרכים לגשת למידע זה.
כיצד להציג מאפייני מחשב בדרך הפשוטה ביותר?
קודם כל, הבה נבחן את השיטה הפשוטה ביותר של צפייה במידע שמעניין את המשתמש, אשר משמש בכל מערכות Windows ללא יוצא מן הכלל.

לדוגמה, המאפיינים של המחשב (Windows 7 onלוח או כל מערכת הפעלה אחרת) ניתן למצוא בתפריט קליק ימני על סמל "המחשב שלי" (ב- Windows 10 - "מחשב זה"), שבו נבחר סרגל המאפיינים. רק מידע מינימלי מוצג כאן, כולל סוג המעבד (יצרן, מספר ליבות, תדר שעון), גודל RAM, דגם של יחידת המערכת או מחשב נייד, וסוג מערכת ההפעלה (גרסה, עומק סיביות).
פעולות דומות "בלוח הבקרה"
בדיוק את אותן פעולות ניתן לבצע אםללכת, כביכול, בדרך עקיפה. ב "לוח הבקרה" סטנדרטי, אשר נקרא מתפריט התחלה או פקודת שליטה מהמסוף "הפעלה", אתה יכול למצוא את הקישור המתאים.
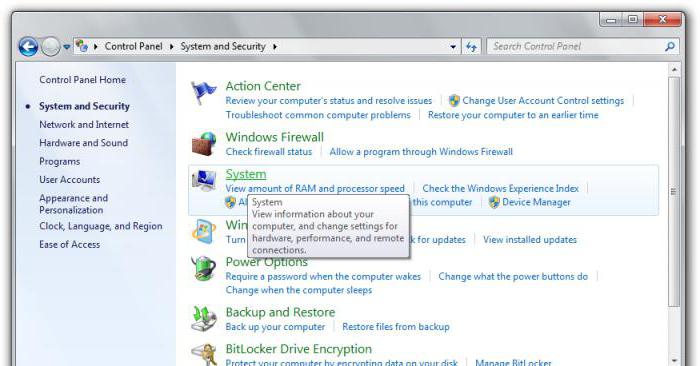
החלק נקרא "מערכת". בעת לחיצה על קישור זה, המשתמש מזין את אותו חלון שנקרא במקרה הקודם.
מאפייני מערכת המחשב: מנהל ההתקנים
עם זאת, זה היה רק מידע בסיסי. כדי לברר את מאפייני המחשב במונחים של רכיבי חומרה ותוכנה מותקנים, ואפילו כדי להציג מידע אודות מנהלי התקן מותקנים, עליך להשתמש במה שמכונה "מנהל ההתקנים", שבו באפשרותך אפילו לתקן את הבעיה אם רכיב אינו פועל, התקן מחדש את מנהל ההתקן וכו '
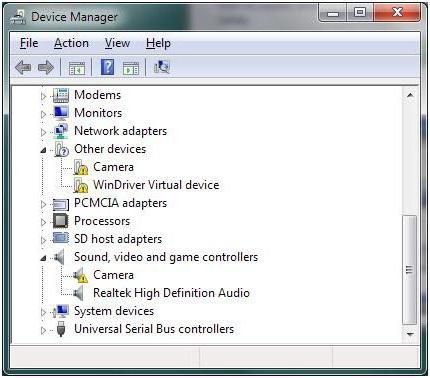
ניתן לקבל גישה לפרק זה"לוח הבקרה", בסעיף הניהול, שנמצא בתפריט המשנה של לחיצה ימנית על סמל המחשב, או להזין את הפקודה "devmgmt.msc" בסרגל התפריט "הפעלה". כאן אתה כבר יכול לראות את כל המכשירים ורכיבי התוכנה, אשר מסודרים תחילה לפי סוג. ניתן לשנות את סוג המיון בתפריט המתאים בחלונית הראשית מהחלק העליון.
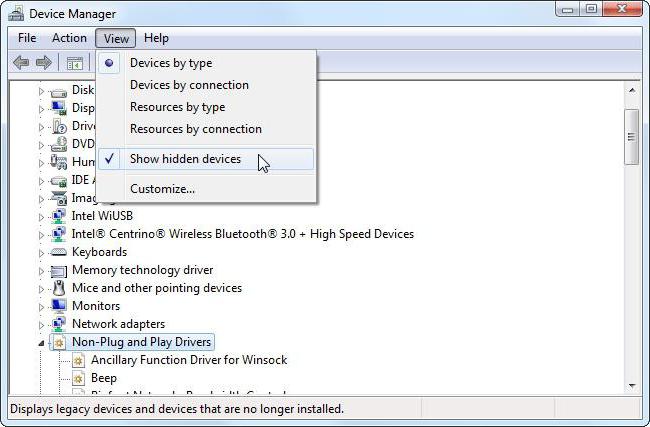
אבל יש ניואנס אחד. העובדה היא שלא כל המכשירים מוצגים ברשימה. כדי לראות את הרכיבים הנסתרים, עליך להשתמש בשורה המתאימה בתפריט תצוגה.
לכל מכשיר יש משלותפריט המשנה שממנו באפשרותך לבחור את שורת המאפיינים ולאחר מכן לגשת אל פרטי מנהל ההתקן, להפעיל או להשבית את ההתקן, להסיר או לעדכן את מנהל ההתקן וכו '. סעיף זה נוח משום שהוא יכול לזהות מיד התקנים עם בעיות - הם מסומנים בסמן צהוב. תיאור קצר של הבעיה יינתן בסעיף המאפיינים.
מידע מערכת
שיטה נוספת המאפשרת לך להציג מאפייניםהמחשב, הוא להשתמש במידע המורחב על המערכת. בגירסאות קודמות של Windows זה יכול להימצא תחת השם "מידע מערכת". בגרסאות מאוחרות יותר לגישה, זה הכי קל להשתמש בפקודה msinfo32, שבה אתה מקליד במסוף ההפעלה.

יש כבר הרבה יותר מידע (יש אפילומידע אודות גרסת BIOS ורכיבים קשורים אחרים). זמין באופן נרחב יותר מידע על הקבצים הנהג ומיקומם. באותו סעיף, יש שלוש קטגוריות עיקריות: חומרה, רכיבים (התקנים), ואת סביבת התוכנה. בקטגוריה של רכיבים, ניתן למצוא סעיף מיוחד של התקלות עם תקלות, שבו כל התקני הבעיה יוצגו.
DirectX Dialog
יש גם הרבה לא מוכר או פשוטדרך נשכחת המאפשרת לא רק להציג את המאפיינים של המחשב, אלא גם לבצע אבחנה מלאה של כמה מרכיבים. זוהי תיבת הדו-שיח של DirectX.

התקשר אליו בדרכים סטנדרטיות, באמצעותזה "לוח הבקרה" או גישה לחלקים אחרים של מידע המערכת אינו אפשרי. יהיה עליך להזין את הפקודה dxdiag בתפריט "הפעלה". בסעיף זה מוצגים המאפיינים הקשורים למולטימדיה בעיקר, מבלי לספור את הפרמטרים העיקריים של מערכת המחשב.
כאמור לעיל, ניתן לבצעאבחון של כמה מרכיבים. לדוגמה, בכרטיסייה המאפיינים של הצג יש מאפיינים של שבב הווידאו ומצב התמיכה במרכיבי גשר DirectX עצמו. אבל אתה יכול בקלות לבדוק תמיכה Direct3D, DirectDraw, AGP האצה, ffdshow שימוש וריאציות, וכו '
כיצד אוכל לדעת את המאפיינים שאינם מוצגים?
מתברר כי מערכות מבוססות Windowsמוגבלים ביכולות שלהם. אחרי הכל, את המאפיינים של המחשב, אשר ניתן לצפות בעזרת כלי המערכת, אינם מסוגלים להראות למשתמש את טמפרטורת המעבד אותו, מהירות המאוורר (coolers), סדרה שלמה של פרמטרים מוסתרים.

במקרה זה, כדי להגיע אליהם,להשתמש בתוכניות מיוחדות כמו האוורסט,-Z CPU, GPU-Z, CoreTemp, SpeedFan, וכו ' חלקם מספקים מידע על "החומרה", כולל את המפרט של הלוח האם עם התצוגה של שמות יצרנים של הציוד, והפרמטרים העיקריים שלה. לאחרים יש דגש צר מסוגלים לקבוע את קריאות הטמפרטורה. לבסוף, רוב הכלים הללו יכולים לשמש לבדיקת ציוד, ואפילו overclocking כרטיס המעבד או וידאו, מ, למעשה, עוסקת קארספורום המעדיפים תוכנה ולא שיטות פיזיות.